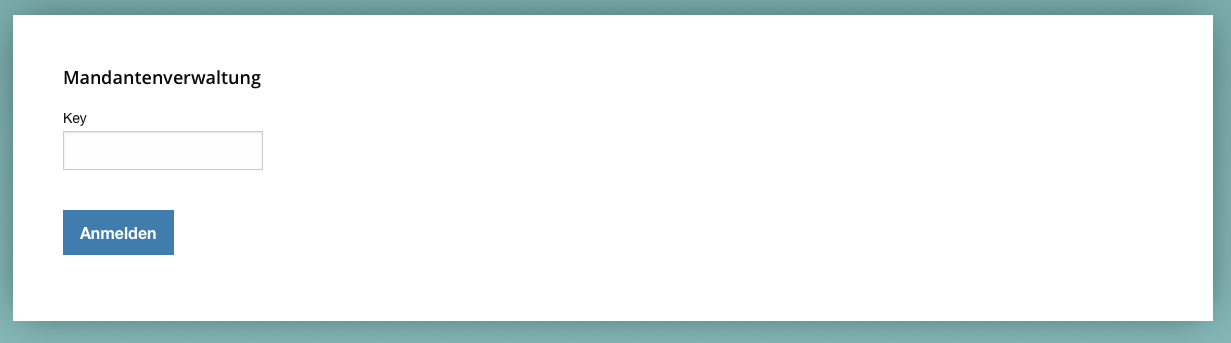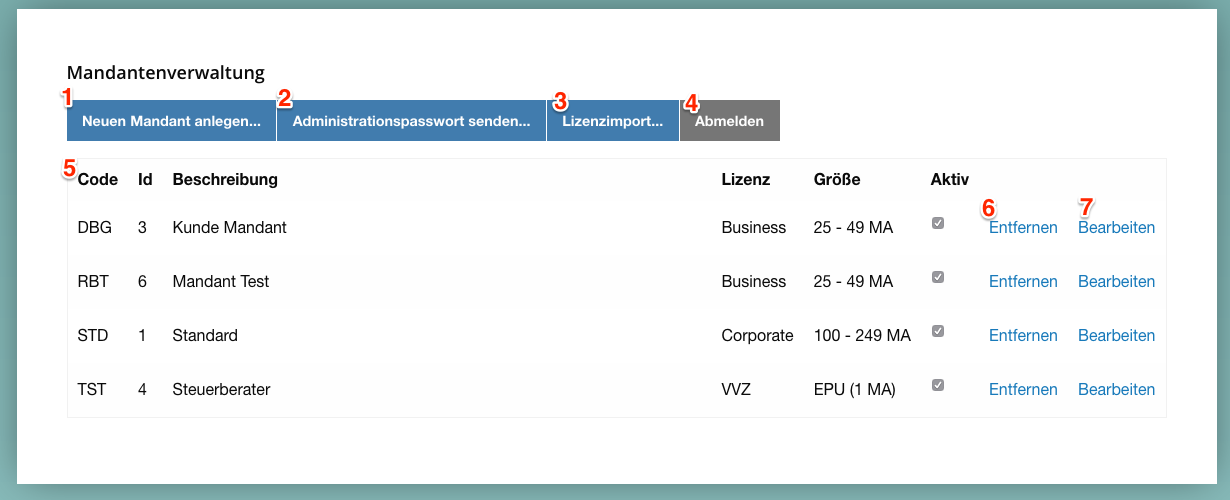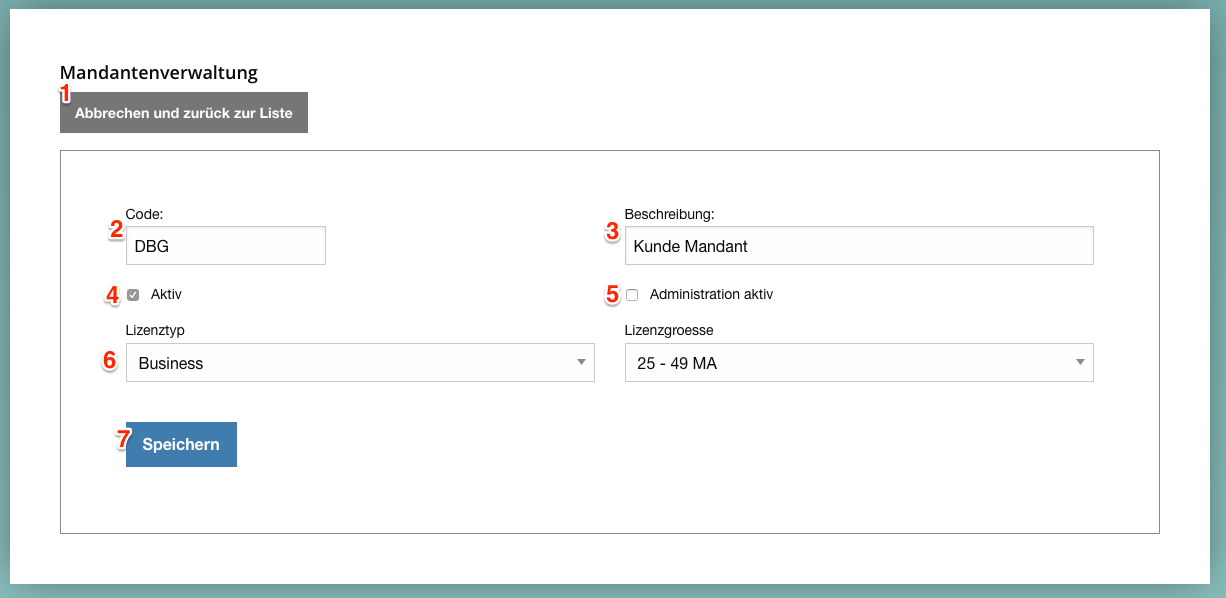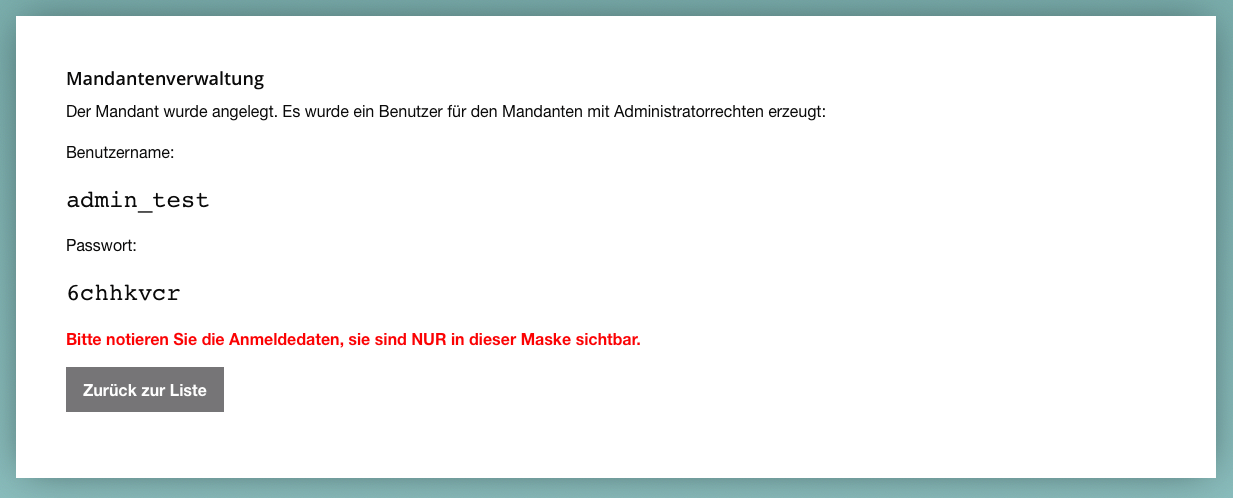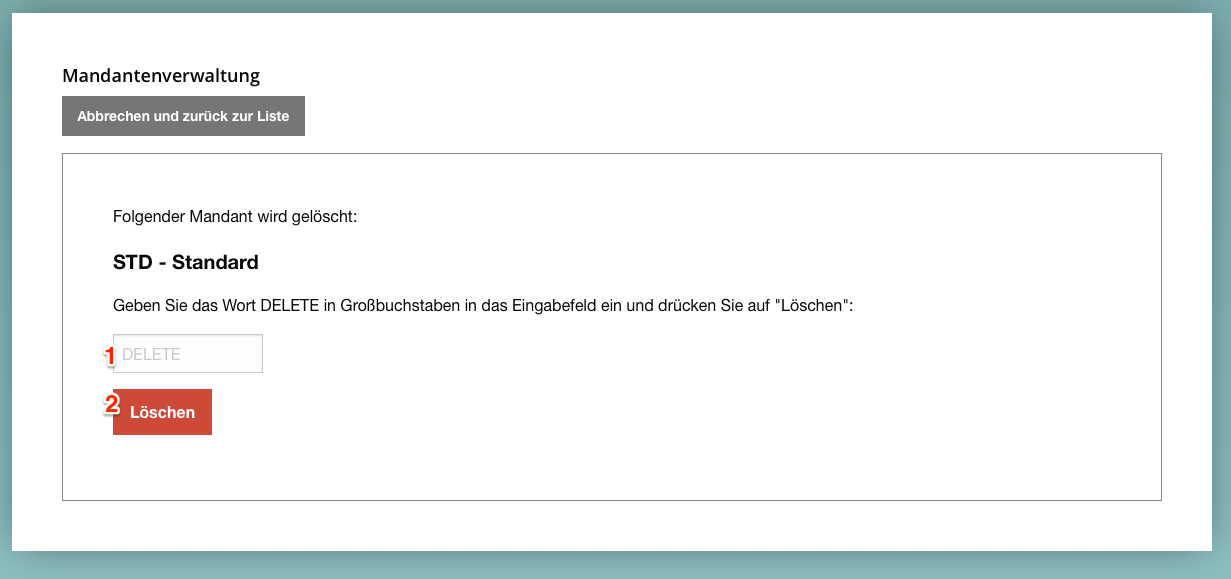Mandantenverwaltung
Um in die Mandantenverwaltung zu gelangen, müssen Sie folgende URL im Browser aufrufen:
https://<Ihre DataReporter URL>/madmin also zB https://demo.datareporter.eu/madmin
Daraufhin erscheint der Loginbildschirm, wo Sie den Schlüssel eingeben können den Sie mit Ihrer Lizenz bekommen haben:
Mandantenliste
Beschreibung
Hier finden Sie eine Übersicht über Ihre Mandanten. Sie können Mandanten hinzufügen, bearbeiten oder entfernen.
1 - Neuen Mandant anlegen
In der folgenden Maske können Sie einen neuen Mandanten anlegen.
2 - Administrationspasswort senden...
Wenn Sie diesen Punk auswählen, wird an die im System konfigurierte administrations - eMail - Adresse ein temporäres Passwort versendet, das zum Administrationslogin an einen Mandanten verwendet werden kann. Der Mandant muss dafür in den Administrationsmodus gesetzt werden (Bearbeiten / Häkchen für Administrationsmodus). Dann kann man sich mit dem temporären Passwort und einem Benutzernamen der in dem Mandanten angelegt ist einloggen.
3 - Lizenzimport
Dies dient zum Importieren von XML - Lizenzdateien, die über das Vertriebspartner - Interface erzeugt werden können.
4 - Abmelden
Sie werden aus der Mandantenverwaltung abgemeldet
5 - Liste der Mandanten
- Code: Kurzcode des Mandanten (sollte 3-6 Zeichen lang sein). Wird ein Stern (*) vor dem Kürzel angezeigt, so befindet sich der Mandant im Administrationsmodus.
- Id: Interne System - Id des Mandanten
- Beschreibung: Längere Beschreibung des Mandanten
- Aktiv: ist der Mandant nicht aktiv geschalten, können Benutzer des Mandanten sich nicht mehr anmelden
6 - Entfernen
Der Mandant wird nach einer Sicherheitsabfrage gelöscht
7 - Bearbeiten
Hier können Sie den Mandanten bearbeiten
Mandanten anlegen / bearbeiten
Die Maske zum Anlegen und Bearbeiten des Mandanten ist dieselbe, daher wird sie nur einmal beschrieben
Beschreibung
Hier finden Sie eine Übersicht über Ihre Mandanten. Sie können Mandanten hinzufügen, bearbeiten oder entfernen.
1 - Abbrechen
Sämtliche Änderungen werden verworfen und die Mandantenliste erscheint.
2 - Code
Der Kurzcode des Mandanten. Er kann frei gewählt werden, sollte aber nicht länger als 3-6 Zeichen sein.
3 - Beschreibung
Eine längere Beschreibung des Mandanten zur internen Referenz
4 - Aktiv
Ist dieser Haken nicht gesetzt, können sich die Benutzer dieses Mandanten nicht am System anmelden.
5 - Administration aktiv
Der Mandant wird in den temporären Administrationsmodus versetzt (siehe oben). Der Administrationsmodus endet bei Neustart des Systems oder nach 30 Minuten ohne Login automatisch.
6 - Lizenzinformationen
Hier wird die Lizenzart und die Größe des Unternehmens eingestellt um die Funktionen entsprechend freizuschalten.
7 - Speichern / Neu Anlegen
Der Mandant wird gespeichert oder neu angelegt und der Systembenutzer für die initiale Anmeldung angelegt.
Mandanten anlegen: Information
Wird ein neuer Mandant angelegt, so wird auch ein initaler Administrator angelegt mit dem Sie sich das beim Mandanten anmelden können.
Beschreibung
ACHTUNG: Benutzername und Passwort werden NUR hier und NUR einmal angezeigt.
Bitte notieren Sie die Anmeldeinformationen, ansonsten sind Sie nicht in der Lage den Mandanten zu benutzen, wenn noch keine anderen Benutzer angelegt wurden.
Mandanten löschen
Beschreibung
Hier finden Sie eine Übersicht über Ihre Mandanten. Sie können Mandanten hinzufügen, bearbeiten oder entfernen.
1 - Bestätigungsfeld
Bitte geben Sie das Wort „DELETE“ in dieses Feld ein. Es dient dazu, ein versehentlichem Löschen des Mandanten zu verhindern.
1 - Löschen
Wenn das Wort „DELETE“ eingegeben wurde und dieser Button gedrückt wird, so wird der Mandant unwiderruflich gelöscht.